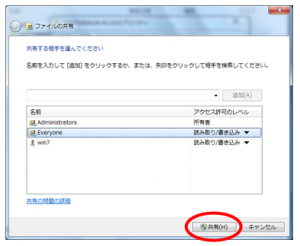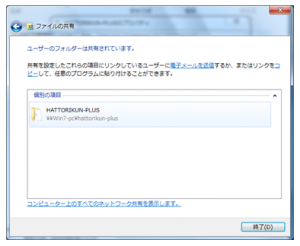1.セットアップ
GV-MDVD3を使用できる状態にする為には、まずドライバーソフとキャプチャソフト(DVD MovieWriter 5 Special Edition for I-O DATA(以降、「DVD MovieWriter 5」と表記)をインストールする必要があります。※添付のCD-ROMに収められています

1)GV-MDMD3をPCに接続していない状態しない状態で、CD-ROMをPCにセットします。
2)メニュー画面から「GV-MDVD3ドライバ」をクリックしてドライバをインストールします。インストールが終わるとメニュー画面に戻ります。
3)次は、メニュー画面から「DVD MovieWriter 5 Special Edition for I-O DATA」)をクリックしてキャプチャーソフトをインストールします。
インストール完了後は、PCを再起動します。
2.接続方法
パソコンとGV-MDVD3をUSB接続します。※USBケーブルはGV-MDVD3に添付されています。
GV-MDVD3と映像機器(位相差顕微鏡、マイクロスコープ)とは、コンポジット(黄色の端子)、または、S端子(黒色の端子)にて接続します。
 DVD MovieWriter 5の設定
DVD MovieWriter 5の設定
1)デスクトップ画面上の「DVD MovieWriter 5 Special Edition for I-O DATA」アイコンをダブルクリックして起動します。
2)次に、「ビデオディスク」を選択し、「新規プロジェクト」をクリックします。
3)新しく開いたウィンドウにおいて「DVD」が選択されている状態で「OK」をクリックします。
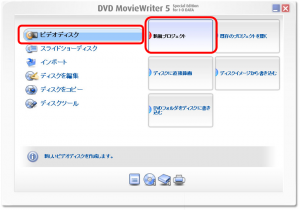
4)左端にある「ビデオ装置からビデオをキャプチャ」をクリックします。
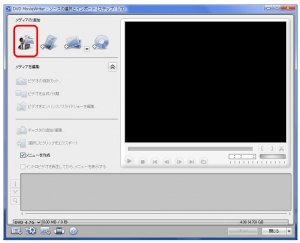
5)「詳細設定」→「ビデオのプロパティ」の順にクリックして、「ソースを入力」タブの「ソースを入力」という項目で使用している端子を選択します。
通常のビデオ端子(黄色のコネクタ)を使用している場合は「コンポジット」、S端子を使用している場合は「S- Video」を選択し、「OK」をクリックします。
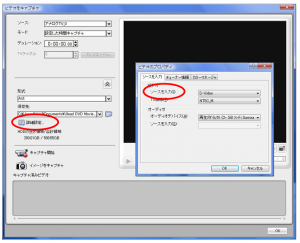
6)「ソース」を「アナログTV」、形式を「MPEG」にします。※ソースの選択が適切でない場合は映像が表示されません。
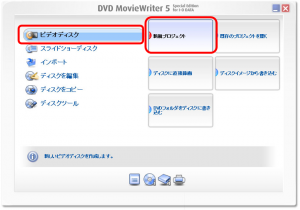
全画面表示の場合、アスペクト比を無視しますので、縦横のサイズが通常と異なる場合があります。画面をダブルクリックすることで全画面を解除できます。
DVD MovieWriter 5の録画手順
1)録画準備ができたら「キャプチャ開始 」をクリックします。
2)録画を停止するときは「キャプチャ中止」をクリックします。 「キャプチャ中止」は録画中のみ表示されます。
3)動画ファイルは、「保存先」に保存されます。残容量に余裕のあるドライブに設定してください。
4)尚、静止画像を保存したい場合は、「イメージをキャプチャ」をクリックします。
こちら↓にからPDF版をダウンロードすることができます。
http://www.hattorikun.com/htdocs/plus/support/douga-import-GV-MDVD3.pdf
※サーバーPCがWindowsXP Home Edithionの場合
Windows XP で共有を作成し、他の PC から接続すると認証エラーで接続できないことがあります。
これは、ネットワーク経由で接続する場合、パスワードを必須としている為です。
一番簡単な方法は、すべてのパソコンで同じユーザー名、同じパスワードを設定し、そのユーザーでログオンして使用することで、共有フォルダにアクセスすることが可能となりますが、すでに稼働中のパソコンに対しては、ユーザーアカウントを追加して頂くことで可能です。※この場合、デスクトップ上のフォルダやマイドキュメントなどを移行する作業が必要となります。
また、ユーザーアカウントを追加したくない場合は、現在使用中のユーザーアカウント名を変更することで対応可能です。(少々、面倒かもしれません。)
 ユーザーアカウントを別途設定する場合は、以下の手順で行います。
ユーザーアカウントを別途設定する場合は、以下の手順で行います。
1) サーバーPC(親機)側にクライアントPC(子機)から接続するためのユーザーをパスワード付きで設定します。
2) 接続したいすべてのクライアントPCにサーバーPCに設定した先程のユーザーを追加します。(同じパスワードである必要があります)
3) 設定したユーザー名でログオンして、マイネットワークからサーバーPCの共有フォルダを開くことができることを確認してください。
 ユーザー名を変更する場合の手順
ユーザー名を変更する場合の手順
[スタート]-[ファイル名を指定して実行] から rundll32 netplwiz.dll,UsersRunDll を実行します。

変更したいユーザーアカウントをクリックした後、プロパティボタンを押します。
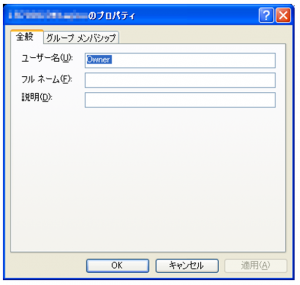
ここで、ユーザー名とフルネームを修正します。
以上で、ユーザーアカウント名の修正が完了しました。
次に、パスワードを設定します。
1)[スタート]-[コントロールパネル] から「ユーザーアカウント」を起動します。
2)ネットワーク経由でログオンしたいユーザーをクリックします。
3)パスワードの作成をクリックします。
4)パスワードとパスワードヒント (ヒントはオプション) を設定し、「パスワードの作成」ボタンをクリックします。
以上で作業終了です。
サーバーPCの共有フォルダにアクセスできない場合は
こちら↓をご参照下さい。
http://www.hattorikun.com/htdocs/plus/support/access-trable-01.pdf
歯撮くんplusにおけるWindows7でのフォルダ共有設定(サーバーPCのみ必要)
Windows7をサーバーにして、他のパソコンからネットワーク経由で読み書 きができるようにするには、共有設定を行う必要があります。
手順は以下の通りです。
1.スタート→コントロールパネル→ネットワークと共有センター
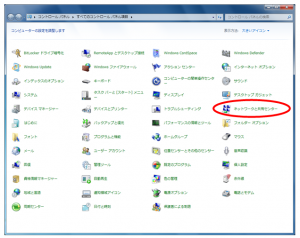
2.詳細共有設定の変更をクリックします。
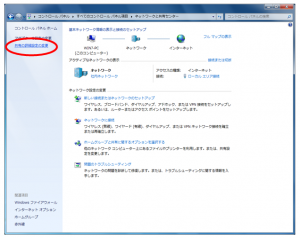
3.「ネットワーク探索を有効にする」、「ファイルとプリンターの共有を有効にする」、「パスワード保護の共有を無効にする」にチェックして「変更の保存」をクリックします。
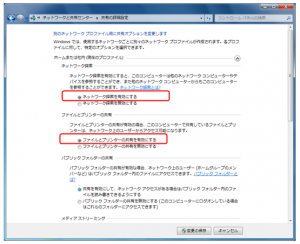
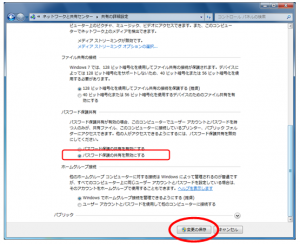
4.次に共有したいフォルダの上で右クリックしてプロパティを開きます。
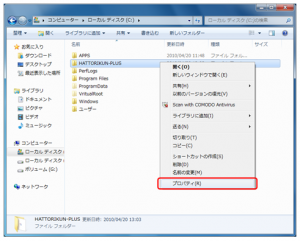
5.「▼」をクリックします。
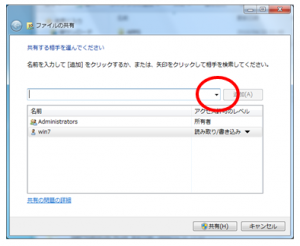
6.表示されたリストから「Everyone」を選択します。
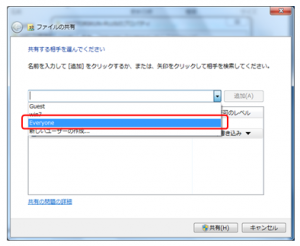
7.「追加」ボタンを押します。
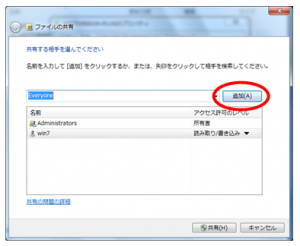
8.「Everyone」の上で右クリックし、「読み取り/書き込み」を選択します。
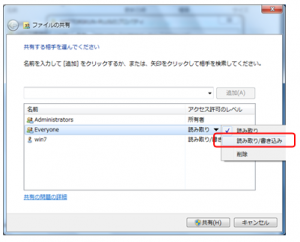
9.「共有」をクリックします。
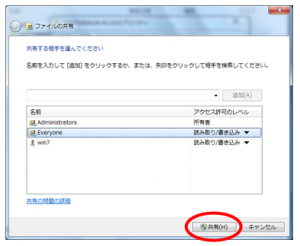
10.以上で共有フォルダの設定が完了しました。
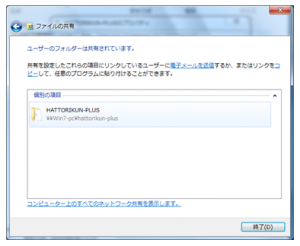
共有設定を行う手順はこちら↓をご参照ください。
www.hattorikun.com/htdocs/plus/support/setup-shared-windows7.pdf

 1)GV-MDMD3をPCに接続していない状態しない状態で、CD-ROMをPCにセットします。
1)GV-MDMD3をPCに接続していない状態しない状態で、CD-ROMをPCにセットします。 DVD MovieWriter 5の設定
DVD MovieWriter 5の設定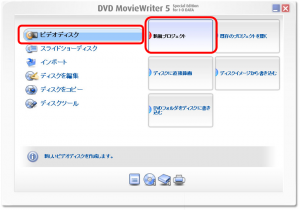 4)左端にある「ビデオ装置からビデオをキャプチャ」をクリックします。
4)左端にある「ビデオ装置からビデオをキャプチャ」をクリックします。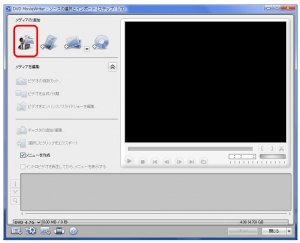 5)「詳細設定」→「ビデオのプロパティ」の順にクリックして、「ソースを入力」タブの「ソースを入力」という項目で使用している端子を選択します。
5)「詳細設定」→「ビデオのプロパティ」の順にクリックして、「ソースを入力」タブの「ソースを入力」という項目で使用している端子を選択します。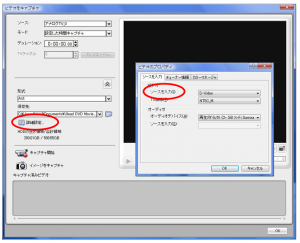 6)「ソース」を「アナログTV」、形式を「MPEG」にします。※ソースの選択が適切でない場合は映像が表示されません。
6)「ソース」を「アナログTV」、形式を「MPEG」にします。※ソースの選択が適切でない場合は映像が表示されません。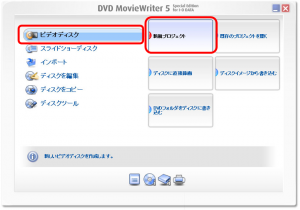 全画面表示の場合、アスペクト比を無視しますので、縦横のサイズが通常と異なる場合があります。画面をダブルクリックすることで全画面を解除できます。
全画面表示の場合、アスペクト比を無視しますので、縦横のサイズが通常と異なる場合があります。画面をダブルクリックすることで全画面を解除できます。 変更したいユーザーアカウントをクリックした後、プロパティボタンを押します。
変更したいユーザーアカウントをクリックした後、プロパティボタンを押します。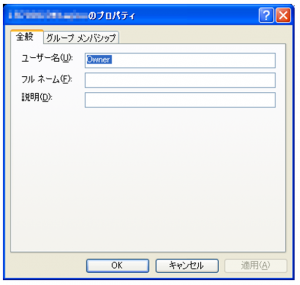 ここで、ユーザー名とフルネームを修正します。
ここで、ユーザー名とフルネームを修正します。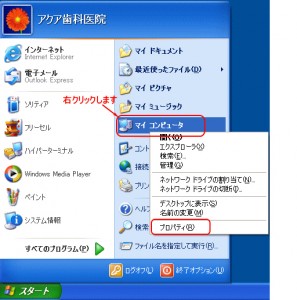
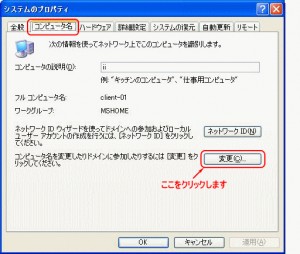
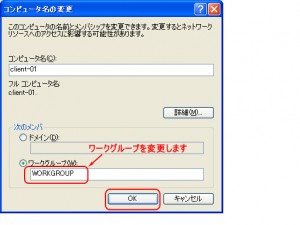
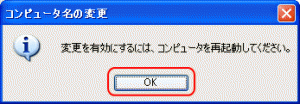 5.変更を有効にするには、[はい]をクリックしコンピュータを再起動します。
5.変更を有効にするには、[はい]をクリックしコンピュータを再起動します。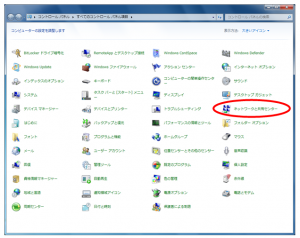
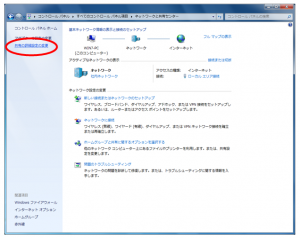
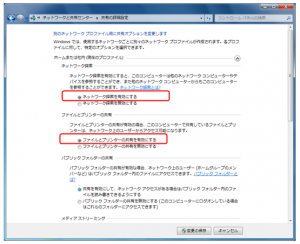
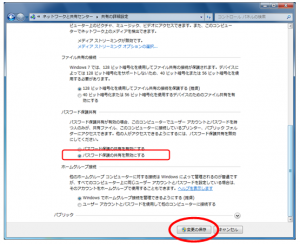
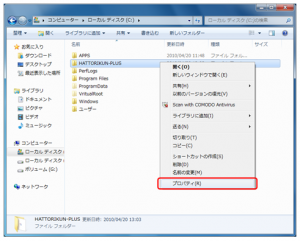
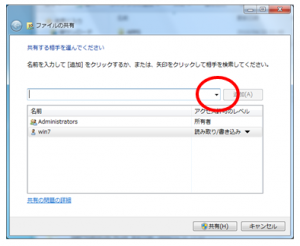
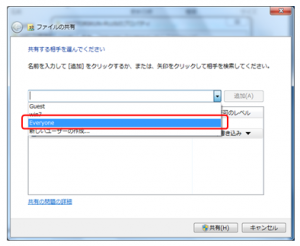
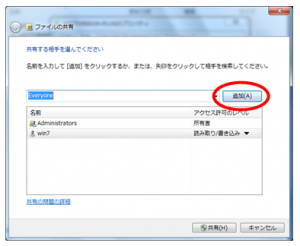
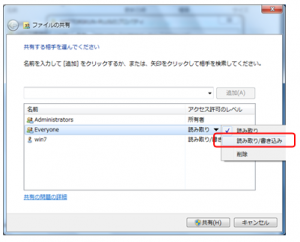 9.「共有」をクリックします。
9.「共有」をクリックします。